A Lap around the New Microsoft Azure Management Portal & Preview Programs
July 22, 2014 Leave a comment
Well, a few months back during Build 2014, the new Microsoft Azure Management Portal (Preview) announced for public access. There’s a quite lot interesting features are included to it to make it more appealing & enchanting. One of the unique feature is ‘Parts‘ quite similar like metro ‘Tiles’ to make developer’s life more easier conglomerate all services under one single UI pane.
- Select , Virtual Machine pane while list of all standard VM images along with available data centers are available.
- Similarly , Web , Mobile & Developer Services , you would be able to see the respective services while in Data, Cache & Storage+backup service consists of latest Azure Redis Cache(Preview), HDInsight, MySQL, Mongo Labs, SQL Server 2014 Standard, Oracle DB 12.1.0.1 standard & 11G R2, WebLogic server, Azure Backup & Hyper-V Recovery Manager.
- Now, check for App+ Data Services, a lot of new app services including ‘Notification Hub’ , ‘Pusher’ , ‘SendGrid‘ is available in new Azure Portal.
- The ‘Parts’ of new Azure Portal is self -customizable , so when you right-click on any of tiles , you would get the ‘Customize‘ option from when you can select the appropriate size of blocks of ‘Service Health’, ‘Gallery’, ‘What’s New’ etc.
- There is a self -notification-able ‘Notification’ hub is added in new portal which summarizes any of ‘Service Health’ report /errors related to service for last 24 hours.
- While, from ‘Browse’ option, you should be able to see the list of ‘Resource Group Services’, ‘Virtual Machine’, ‘Websites’, ‘Team Server projects.
- Click on ‘What’s New’ tile while a brilliant grid view of latest updates from Azure blog is available.
- Now, take a focus on latest ‘Preview Features‘ available which are ‘Windows Azure Automation’, ‘New Service Tiers for SQL Database’, ‘Azure RemoteApp’, ‘Visual Studio Online Account Access’, ‘Windows Azure Files’, ‘Billing Alert Service’.
First, lets check out the ‘Azure Automation API‘ .
- Windows Azure Automation allows you to automate the creation, monitoring, deployment, and maintenance of resources in your Windows Azure environment using a highly-available workflow execution engine. Orchestrate time-consuming, error-prone, and frequently repeated tasks against Windows Azure and third party systems to decrease time to value for your cloud operations.
- SQL DB Premium Tiers(P1 & P2) are already in preview mode since 2013 , now there are three tiers available in this mode Basic, Standard & Premium since Web & Business edition of SQL Azure db will be deprecated on April 2015 onwards.
Details of each tiers :
- Basic (Preview): Designed for applications with a light transactional workload. Performance objectives for Basic provide a predictable hourly transaction rate.
- Standard (Preview): Standard is the go-to option for getting started with cloud-designed business applications. It offers mid-level performance and business continuity features. Performance objectives for Standard deliver predictable per minute transaction rates.
- Premium (Preview): Designed for mission-critical databases, Premium offers the highest performance levels for SQL Database and access to advanced business continuity features. Performance objectives for Premium deliver predictable per second transaction rates.
- Azure RemoteApp helps employees stay productive anywhere, and on a variety of devices – Windows, Mac OS X, iOS, or Android. Your company’s applications run on Windows Server in the Azure cloud, where they’re easier to scale and update. Employees install Microsoft Remote Desktop clients on their Internet-connected laptop, tablet, or phone—and can then access applications as if they were running locally. You need to sign up here
- You’ll need to have Azure Active Directory (Azure AD) set up in order to work with Visual Studio Online Access. You’ll also need an organizational account, which is an email address associated with either your directory or an Office 365 subscription. If you don’t use Azure AD, go here to find out how to set it up. If you use Azure AD but can’t access your organization’s directory, work with your system administrator to get set up.
- Windows Azure Files allows VMs in a Windows Azure Data Center to mount a shared file system using the SMB protocol. These VMs will then be able to access the file system using standard Windows file APIs (CreateFile, ReadFile, WriteFile, etc). Many VMs (or PaaS roles) can attach to these file systems concurrently, allowing you to share persistent data easily between various roles and instances. In addition to accessing your files through the Windows file APIs, you can access your data using the file REST API, which is similar to the familiar blob interface.
- If you’re the Account Administrator for a Windows Azure subscription, you can set up email alerts when a subscription reaches a spending threshold you choose. Alerts are currently not available for subscriptions associated with a commitment plan using Billing Services.To view and set up alerts, go to the Account Center click Subscriptions, select the subscription you want to work with, and then click Alerts. You can set up a total of five billing alerts per subscription, with a different threshold and up to two email recipients for each alert.











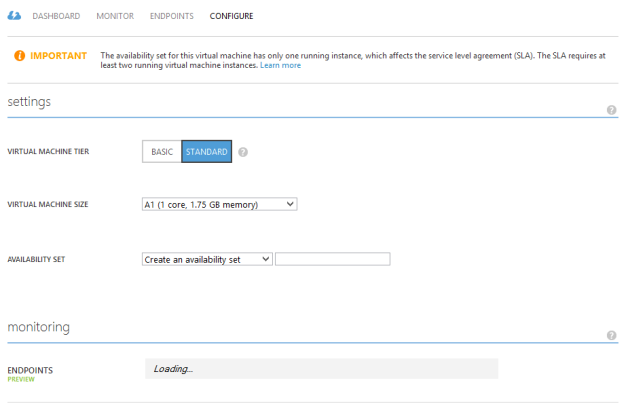



You must be logged in to post a comment.